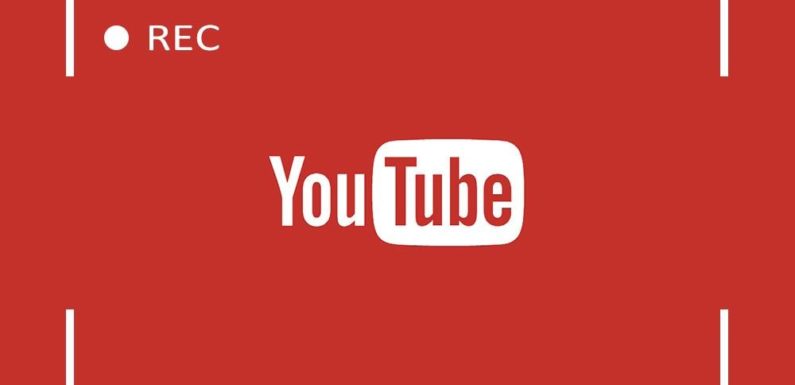
Do you know how to download music videos from YouTube? You can use YouTube Video Downloaders, which mostly are free to use websites. But there is another solution to download YouTube videos more conveniently – using a screen recorder to capture the music video from YouTube.
You may encounter some problems with YouTube Downloaders, such as unstable service, too many advertisements on the website, low output quality, etc. But if you use a screen recorder, these problems can be solved automatically. Some people may worry that a large size of the software will affect the performance of the computer, but there are also many small but very reliable programs, such as RecordAnyVid. If you are bored with youtube watch online movies on playtamil.
What is RecordAnyVid YouTube Recorder?
RecordAnyVid is a desktop program for Windows and Mac computers, providing screen recording services. It offers Video Recorder, Audio Recorder, and Screen Capture. Users can record any screen activity on their computers, including capturing music videos from YouTube. With it, you can record YouTube music videos while playing without waiting for a couple of times. As for the most important point – output quality, all recorded files will be saved in high quality. If you need higher quality, you can even save YouTube music video to lossless. Of course, the actual quality is based on the video’s original quality. With no doubt, the output quality of RecordAnyVid is one of its biggest highlights.
Pros:
- The lossless output quality is supported.
- Record a music video from YouTube up to 3 minutes file for free.
- No watermark.
- Audio files will be saved in MP3, M4A, WMA, M4A, AAC.
- Video files will be saved in MP4, WMV, MOV, F4V, AVI, TS, GIF
Cons:
- No post-editing.
- Video/Audio clip is only for registered versions.
Best Solution to Record Music Videos from YouTube
If you are a total starter, you will be fine. RecordAnyVid is professional but easy to master. Its clear and user-friendly interface design help a lot. Let’s move on to learn how to record YouTube music videos on Windows/Mac.
Step 1. Download and Install RecordAnyVid
This screen recorder is available on Windows and Mac. You can directly download RecordAnyVid software on its official website. Then, follow the instructions to install it on your computer.
Step 2. Open YouTube Video Recorder
When you open RecordAnyVid on your computer, you’ll see a pop-up window telling you the difference between the free version and the registered version. You can directly click “Order Later” to start using the free version. Then, choose the Video Recorder.
Step 3. Select the Recording Area
Unlike many screen recorder, RecordAnyVid allows users to customize the recording area. You can choose the full size or set a custom size.
Step 4. Audio Recording Settings
By default, RecordAnyVid will record both system sound and microphone sound at the same time. But recording YouTube does not need a microphone. You can turn the microphone option off so as to access a better audio quality.
Step 5. Start Recording YouTube Music Video
In this step, you can open a music video you really love on YouTube. Then, go back to RecordAnyVid and hit the “REC” button to start recording. Real-time editing tools are supported to use if you need it. But it seems that these tools might be more helpful for recording video tutorials.
Step 6. Save Recorded YouTube Music Video
Before saving, you can preview the recording music video. If you need, you can click the “Re-record” button to record again. Or you can directly save YouTube music videos to your local folder.
Here’s so much about how to record YouTube music videos on Windows and Mac with a screen recorder. RecordAnyVid does not require to log in before using this program. It’s safe and reliable to record computer screen. If you are looking for a solution to record YouTube music videos, why not try RecordAnyVid.

